Jak BŁyskawicznie wygŁadziĆ skÓrĘ z zachowaniem tekstury. Photoshop CC (wersja z 2014r.)
Dzisiaj krótki tutorial, który pokaże Ci jak szybko wygładzić skórę z zachowaniem jej tektury. Tutorial przygotowałam w Photoshopie CC - wersji z maja 2014r. Jest to istotne, ponieważ firma Adobe od momentu wprowadzenia wersji CC przez cały czas udoskonala program, nie zmieniając jego nazwy. Okno Camera Raw w Photoshopie CC z lipca 2013 roku wyglądało inaczej niż chwili obecnej, mimo, że program cały czas nosi nazwę CC. Podobnie jest z niektórymi, innymi funkcjami programu. Wracając do tutoriala, wszystkie czynności zostaną wykonane w oknie (teraz już filtra) Camera Raw. I jeszcze jedno, możesz poddać edycji zdjęcie JPEG. Nie musi to być plik raw. O to co robimy.
Otwórz zdjęcie w Photoshopie i zamień warstwę tła w obiekt inteligentny (rysunek 1). NIe jest to czynności konieczna, ale dzięki temu będziesz mógł korzystać z Camera Raw, tak jaby było wartstwą dopasowania. Jak to zrobić? Kliknij prawym przyciskiem myszy warstwę tła i wybierz opcję Konwertuj na obiekt inteligenenty. Gotowe?
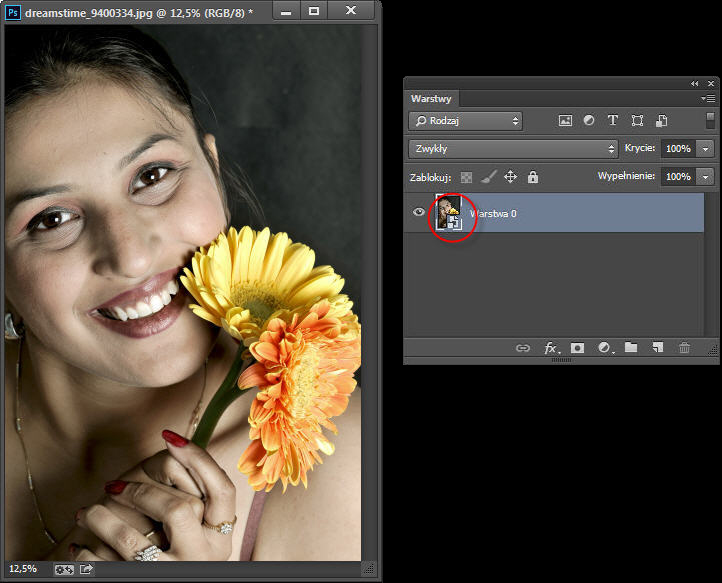
Rysunek 1.
Wybierz polecenie Filtr/Filtr Camera Raw. Zdjęcie zostanie wczytane do okna Camera Raw. Teraz dopasuj powiększenie tak, by skóra była dokładnie widoczna, ale jednocześnie tak, byś widział większą część zdjęcia (rysunek 2). Odnajdź suwak Przejrzystość i powoli przesuń go w lewo (rysunek 3). Widzisz co się dzieje? Skóra jest wygładzana, a jej tekstura pozostaje widoczna. Dopasuj "wygładzanie" i pamiętaj, żeby nie przesadzić.

Rysunek 2.

Rysunek 3.
Jeśli chcesz porównać wygląd zdjęcia przed i po, kliknij ikonę zaznaczoną na rysunku 4. Wówczas w oknie wyświetlona zostanie wersja PRZED I PO. Aby wybrać rodzaj podglądu, kliknij tę ikonę przytrzymując wciśnięty prawy przycisk myszy i na rozwiniętej liście wybierz odpowiadający Ci wariant. Jeśli uzyskałeś satysfakcjonujący efekt i chcesz zaskoczyć, kliknij OK.

Dzięki temu, że warstwa tła została na początku zamieniona w obiekt inteligentny, możesz teraz w razie potrzeby, szybko wywołać okno Camera Raw i zmienić ustawienie suwaka, tak jak robimy to podczas pracy z warstwami dopasowania. Wystarczy kliknąć w panelu Warstwy nazwę Filtr Camera Raw (rysunek 5, po lewej). Dzięki masce dołączonej do obiektu inteligentnego, możesz ukryć efekt działania filtra w wybranych obszarach zdjęcia. W tym celu kliknij maskę i zamaluj te obszary czarnym pędzlem (rysunek 5, po prawej). Strzałkami wskazałam obszary, w których został przywrócony oryginalny wygląd fotografii.

Rysunek 5..
A tak wygląda zdjęcie przed korekcją i po niej.

Zdjęcie możesz jeszcze poddać działaniu narzędzia Filtr promieniowy - także dostępnego w Camera Raw (rysunek 6). Ale o tym będzie mowa w jednym z następnych turoriali.

Rysunek 6.
Jeśli tutorial Ci się podobał i chcesz go pokazać swoim znjomym kliknij odpowiedni przycisk na dole:

Wykorzystywanie fragmentów lub całości tutoriali i zdjęć oraz umieszczanie ich na stronach bez zgody autorki oraz bez podania źródła, jest zabronione. Foto oryg. ©Dreamstime.