Jak utworzyĆ Chmury o określonych kształtach. Photoshop
Zapewne nieraz zdarzyło Ci się leżeć na ziemi i spoglądać na chmury. Jeśli tak, to wiesz, że często przybierają one rozmaite formy i układają się w kształty. Nie wiem sama, na ile jest to efekt naszej wyobraźni, a na ile prawda, ale tak po prostu jest. Mam kilka takich fotografii, na których udało się uchwycić to zjawisko, jednak kiedyś wpadł mi do głowy pomysł, by spróbować w Photoshopie uzyskać taki sam efekt (a może i lepszy, bo sama mogę zdecydować, jaki kształt będzie miała chmura). Oto przepis.
Otwórz w Photoshopie zdjęcie z niebem, na którym chcesz utworzyć chmurę o określonym kształcie (rysunek 1), i utwórz nową warstwę przy użyciu np. skrótu klawiszowego Ctrl+Shift+Alt+N.
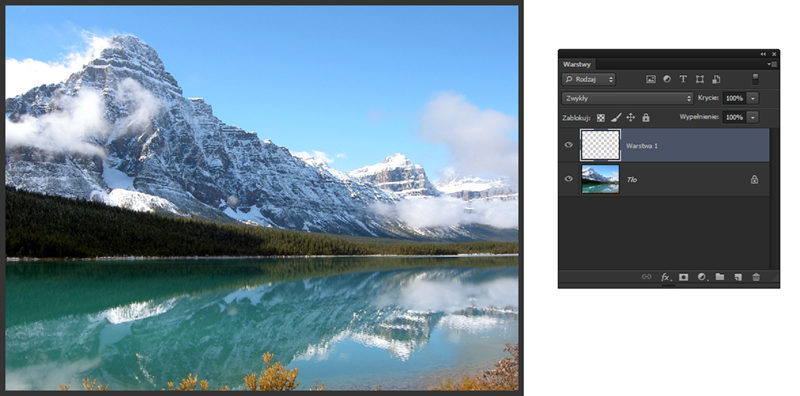
Rysunek 1. Fotografia, na której zostanie utworzona chmura o dowolnym kształcie
Upewnij się, że kolorem narzędzia jest biały (dla pewności możesz po prostu nacisnąć klawisze: D, a potem X). Kliknij pole zmiany koloru tła, a następnie (kiedy wywołane zostanie okno dialogowe) kliknij w oknie obrazu, by pobrać próbkę koloru niebieskiego nieba lub — jeśli na zdjęciu są już chmury, które nie są idealnie białe — kolor tych chmur (rysunek 2). Jeśli nie możesz pobrać próbki, zwróć uwagę na ustawienia w polu Próbka (Sample) na pasku opcji. Wybierz opcję Wszystkie warstwy (All Layers) i jeszcze raz spróbuj pobrać kolor. Kliknij OK.

Rysunek 2. Wybór kolorów, które posłużą do stworzenia chmur
Użyj filtra Chmury (Clouds) z menu Filtr/Renderowanie (Filter/Render). Warstwa została wypełniona chmurami (rysunek 3). Możesz teraz kilka razy nacisnąć klawisze Ctrl+F, aby ponowić użycie filtra — aż chmury ułożą się tak, jak sobie życzysz. Utwórz czarną maskę dla warstwy z chmurami, klikając przycisk tworzenia maski z wciśniętym klawiszem Alt.

Rysunek 3. Wypełnianie warstwy chmurami i tworzenie dla niej czarnej maski
Teraz przede wszystkim musisz się zastanowić, jaki kształt chcesz uzyskać. Wiem, wiem, nie jest to proste, jednak wierzę, że coś wymyślisz, ponieważ kolejny etap tej operacji polega na utworzeniu zaznaczenia o kształcie, jaki ma mieć chmura. Opcje są trzy. Możesz utworzyć kształt za pomocą narzędzi służących do zaznaczenia. Możesz otworzyć dowolne zdjęcie przedstawiające obiekt, którego kształt ma przyjąć chmura, zaznaczyć go, skopiować (Ctrl+C) i wkleić (Ctrl+V) na nową warstwę do zdjęcia z krajobrazem. Możesz również skorzystać z jednego z kształtów dostępnych w Photoshopie. W omawianym przykładzie sugeruję, abyś wykorzystał trzecią możliwość.
Uaktywnij narzędzie Kształt własny (Custom Shape) i na pasku opcji wybierz Piksele (Pixels), a następnie wskaż kształt, jaki ma mieć chmura (rysunek 4). Powiedzmy, że będzie to Liść 1 (Leaf 1). Teraz przeciągnij kursorem w oknie obrazu i utwórz kształt. Kiedy zwolnisz przycisk myszy, kształt zostanie wypełniony utworzonymi wcześniej chmurami.

Rysunek 4. Tworzenie maski o kształcie, jaki będzie miała chmura
Na razie chmura wygląda dość tandetnie, ale za chwilę ją podrasujemy. Kliknij maskę, aby do panelu Właściwości (Properties) wczytać opcje maski. Przesuń suwak Wtapianie (Feather), aby złagodzić krawędzie maski i wtopić kształt w obraz (rysunek 5). Przyznaj, że chmura wygląda teraz dużo lepiej. Możesz zmniejszyć krycie warstwy, zmniejszając wartość w polu Krycie (Opacity) na panelu Warstwy (Layers), a uzyskasz bardziej naturalny wygląd chmury. Jeśli chcesz przesunąć ją w inne miejsce obrazu, wciśnij klawisz Ctrl.
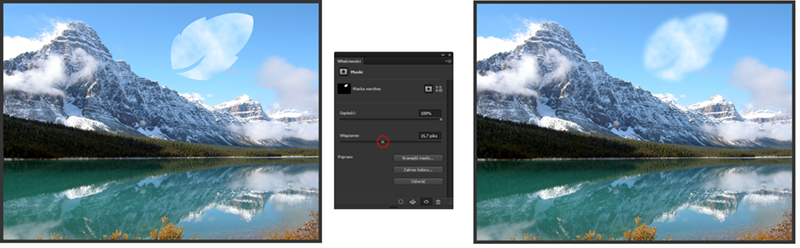
Rysunek 5. Zmiana wtapiania maski pozwala uzyskać łagodniejszy kształt chmury
Jeśli zechcesz zmodyfikować wygląd chmur wypełniających kształt, najpierw rozłącz maskę z warstwą, klikając spinacz pomiędzy nimi (rysunek 6). Rozłączenie maski i warstwy sprawi, że przeprowadzone na warstwie zmiany nie będą miały wpływu na rozmiar ani kształt maski — tego nie chcemy zmieniać. Następnie uaktywnij warstwę z chmurami, klikając jej miniaturę. Jeśli chcesz obrócić chmury, pomniejszyć je lub rozciągnąć, użyj klawiszy Ctrl+T, aby wywołać ramkę transformacji. Za pomocą jej uchwytów obróć kształt lub zmień jego rozmiar. Kiedy skończysz, naciśnij Enter. Aby ponownie połączyć warstwę z maską, kliknij przestrzeń pomiędzy nimi, aż pojawi się tam spinacz.

Rysunek 6.. Zmiana rozmiarów i kształtu warstwy zawierającej chmury

Przed i po
Więcej efektów znajdziesz w książce Zaklęcia Photoshopa. Edycja zdjęć. Wydanie II
Wykorzystywanie fragmentów lub całości tutoriali, a także zdjęć i i umieszczanie ich na innych stronach bez zgody autorki i wydawnictwa Helion bez podania źródła jest zabronione. Foto oryg. ©Dreamstime